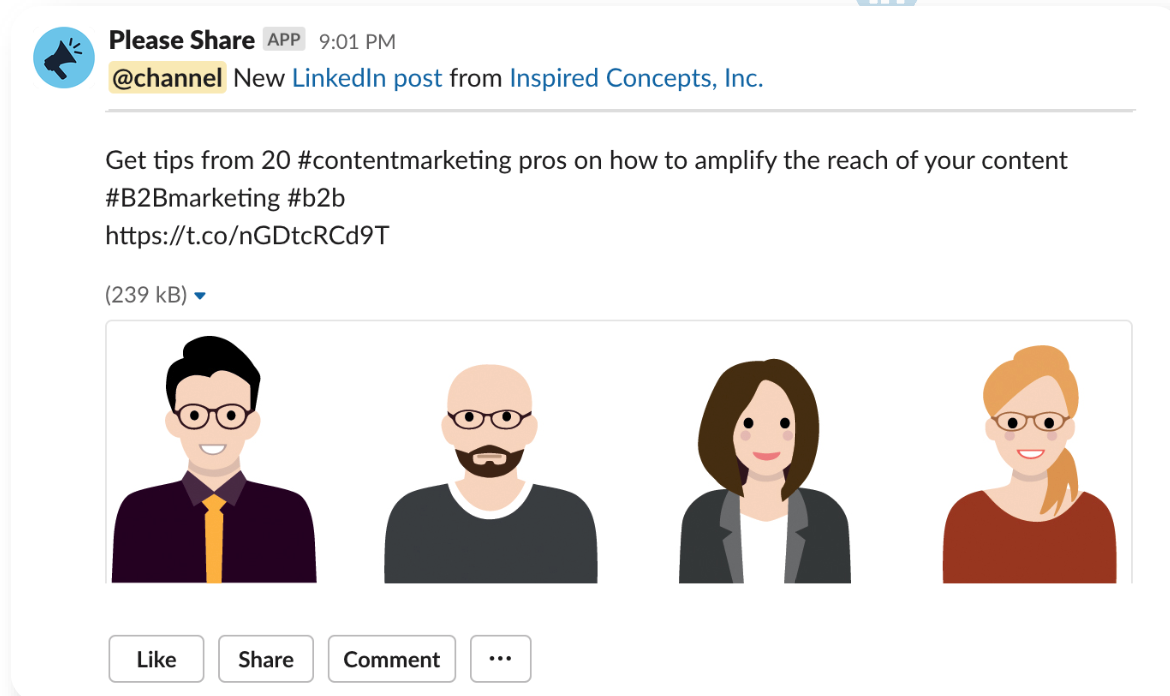To utilize Please Share to boost engagement with company posts on LinkedIn, you will need to add your LinkedIn account (aka Feed). This is a simple process and only takes a few minutes.
Feeds are a great way to get started with Please Share. Once a feed source is added – such as your company’s LinkedIn account – the task of encouraging employees to engage with posts is completely automated.
Prerequisites
Before getting started, there are a few things to be aware of...
- You can only add “company” accounts, not “individual” accounts to Please Share.
- To add a LinkedIn company account, you must be an Admin or a Content Admin for the company page. In other words, you must be able to add content yourself to your company’s LinkedIn page.
- You will need to know your company’s Linkedin page ID. We plan to improve the process in the future but, for the time being, the ID can be found in the company URL on LinkedIn – when you view the page as an admin. See the example below.

Add a LinkedIn Feed Source
Follow these steps to get started:
- Log into Please Share and select Feeds from the left-hand menu.
- On the top right-hand side of the Manage Feeds page, select Add New Source.
- From the popup window that appears, select LinkedIn.
- In the popup window that appears, enter your company's LinkedIn page ID and choose the Slack channel where you want the posts from LinkedIn to appear. Finally, select the Add button.

- You will be taken to a page on LinkedIn’s website where you will be prompted to sign in and authorize Please Share to pull needed updates from your company’s account.
- On the next screen, administrators can designate a timeframe for when LinkedIn posts should be removed from the Slack channel – if at all. We leave this up to you to decide, but believe it’s a best practice to set a schedule to remove posts from Slack after a few days. Doing so keeps your team focused on the latest engagement requests.

- Choose the Slack notification type that should appear with new posts. @channel notifies everyone – who follows the channel – when a new post arrives, @here only notifies those who are actively using Slack and, as the name suggests, "None" does not notify the channel. For more information on @channel and @here, visit the Slack help center.

- Finally, toggle the Send to Slack button to the “On" position. Doing so will begin posting new LinkedIn posts to Slack. The initial post may take 15 minutes to appear.
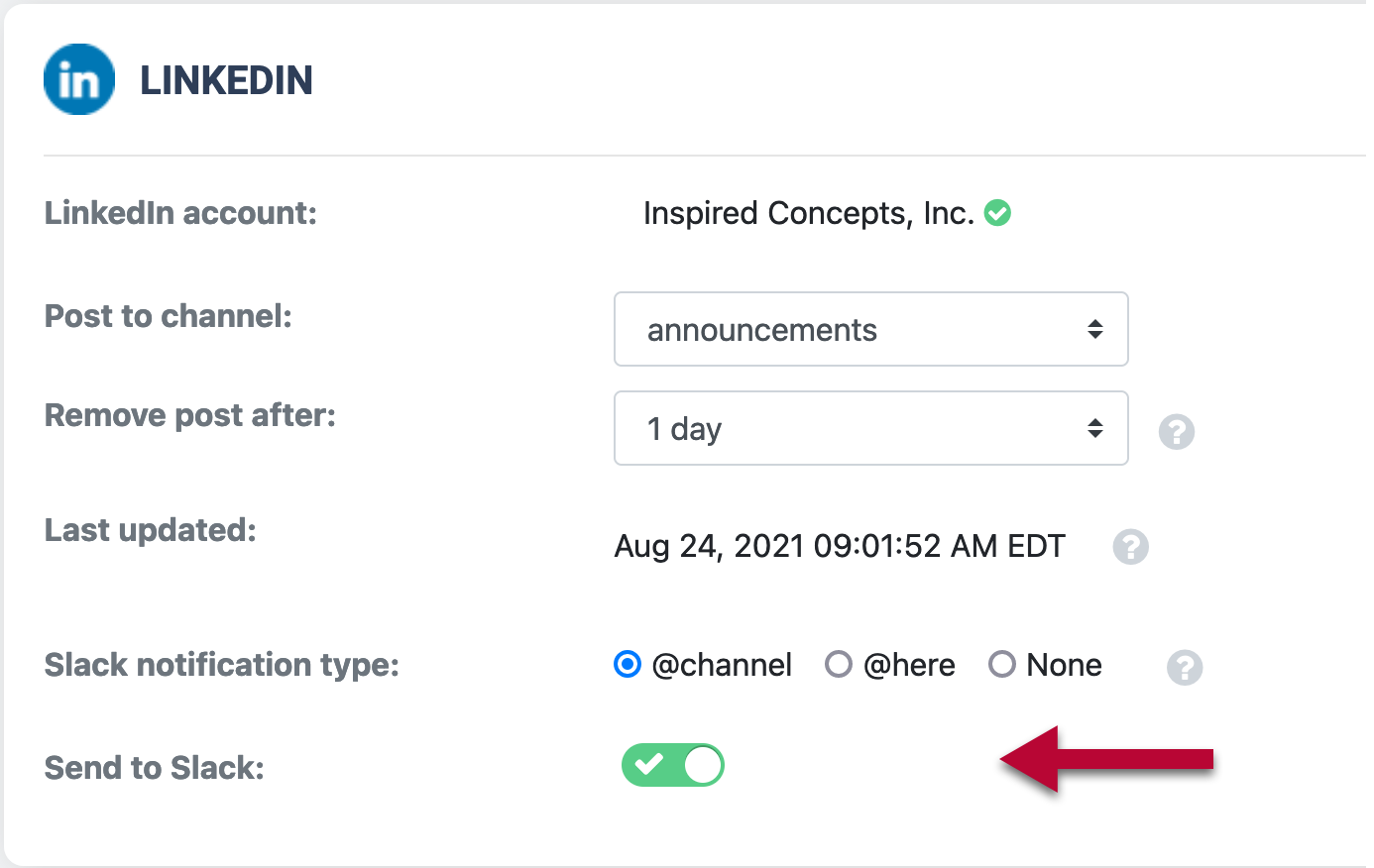
When Send to Slack is in the "Off" position, Please Share will continue to fetch new posts from LinkedIn, but will not automatically send them to Slack. Instead, posts will appear in the Engagement History section within the History page where they can be manually sent to a Slack channel at a later date.
Once configured and turned on, Please Share will begin fetching new posts from LinkedIn and send them to a designated Slack channel. When a LinkedIn post appears in Slack, it will look something like this...